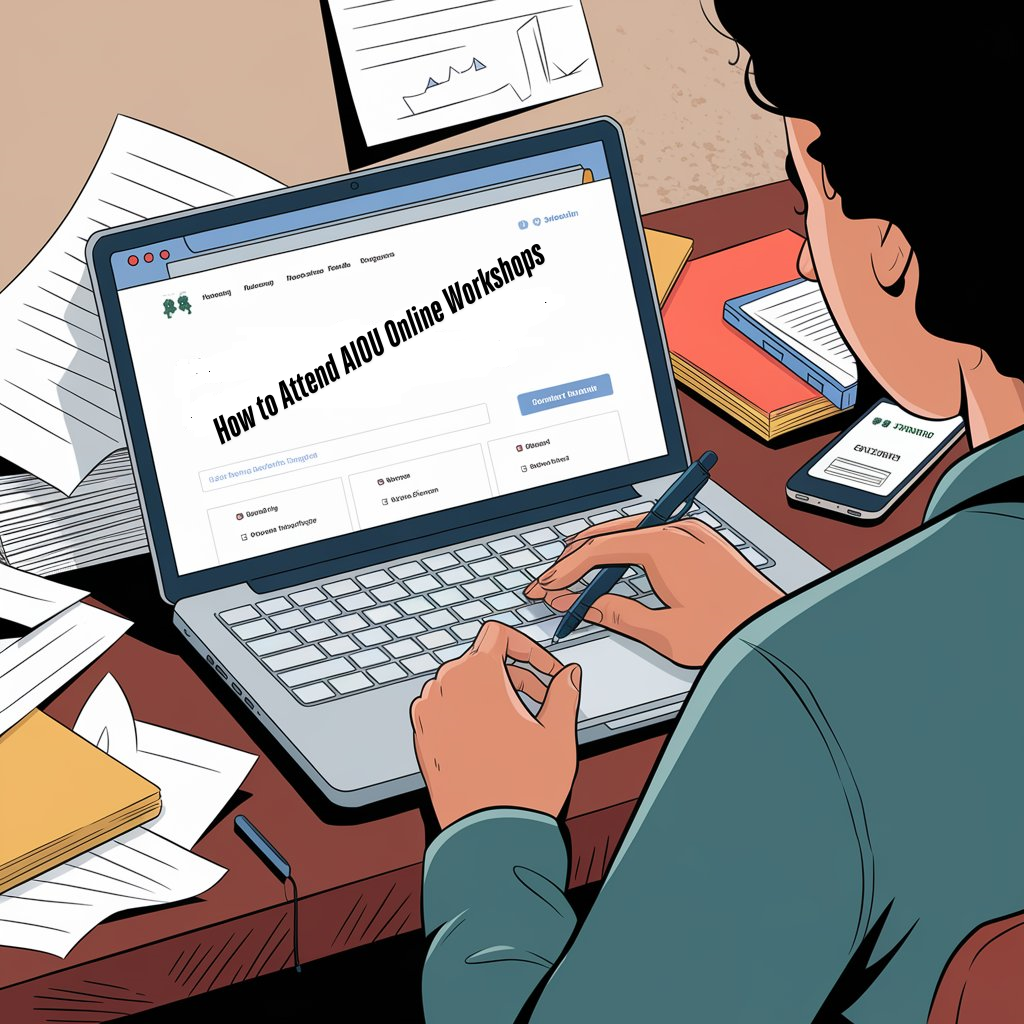Explore Allama Iqbal Open University’s online workshops that provide accessible virtual classes for students across Pakistan and overseas. Study from home with comprehensive course material and tailored support, making your educational journey seamless and effective.
Allama Iqbal Open University (AIOU) online workshops has introduced a new method for conducting workshops through virtual classes moving away from traditional approaches. Since 2022, these online workshops are held on the LMS portal utilizing Microsoft Teams for an enhanced learning experience. AIOU Workshops provide online learning opportunities, enabling students to learn from home and maximize their educational experience. This initiative is an extension of AIOU’s Continuing Education Programs, allowing students in remote areas to attend classes online without needing to travel to their centers. AIOU’s efforts, including workshops for teachers, have been widely appreciated. In this article, we will explain how to attend AIOU Workshops and successfully complete them, providing guidance in both Urdu and English.
Attending aiou Quiz and classes
The process for attending workshops online has been changed starting from the 2022 semester. In the previous semester, students linked to the LMS portal through a model, allowing them to log in and attend classes. This method posed several challenges for students, including unexpected logouts and difficulties logging into classes. To address these concerns, the university has revamped the procedure, transferring it to Microsoft Teams.
First you should check your workshop schedule by using your User name and id by using this link. Logging in to Microsoft Teams to attend classes is much simpler. The first method is to directly log in to Microsoft Teams to take classes, while the second method involves logging into the LMS portal to access classes. Both methods are very straightforward, and we will outline the steps to log in and attend classes using each method in detail. To log in directly to Microsoft Teams, students can use any browser, whether on their mobile device, computer, or laptop, by entering the provided link. Alternatively, students can install the Microsoft Teams app on their mobile devices or log in through the direct link.
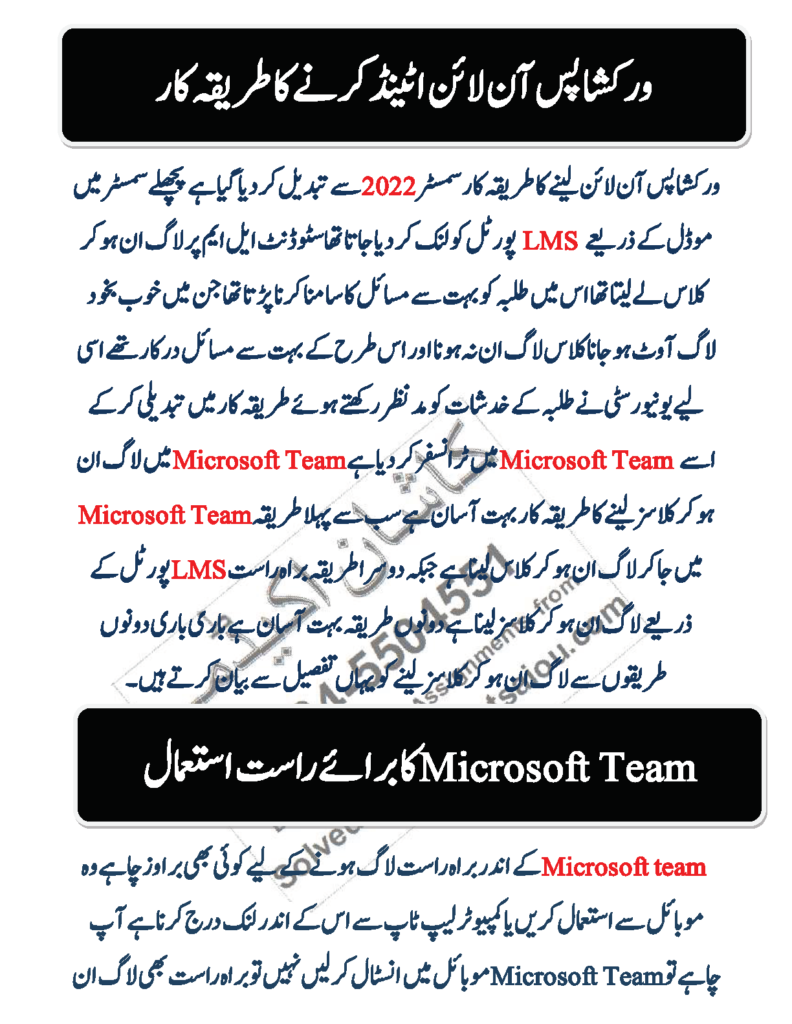
To login you need to click on the following link: https://www.microsoft.com/en-ww/microsoft-teams/log-in. It is recommended to log in using Google Chrome. Once you log in, you will see a page similar to the one shown in the image provided.
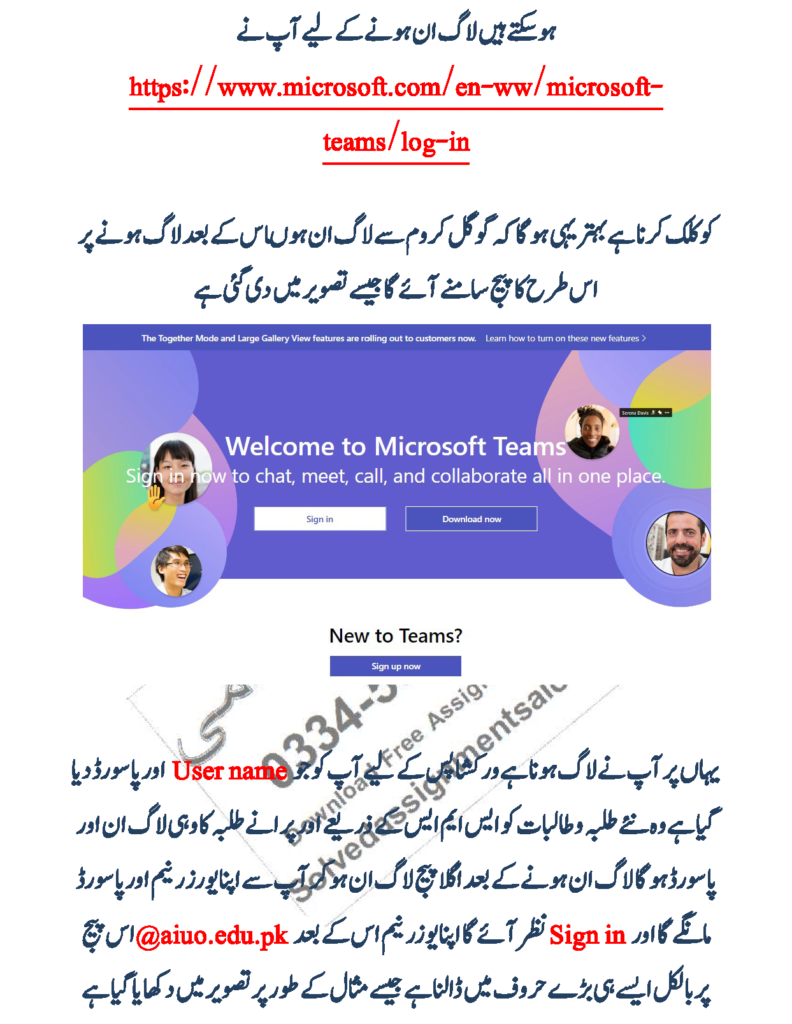
Username and password via SMS aiou online classes
Here, you need to log in for the workshops. New students will receive their username and password via SMS, while returning students will use the same login credentials as before. To login and join Microsoft team go the mircosoft home page After logging in, the next page will ask you for your username and password, and you will see the “Sign in” option. You must enter your username in capital letters, followed by @aiuo.edu.pk, exactly as shown in the example in the provided image.
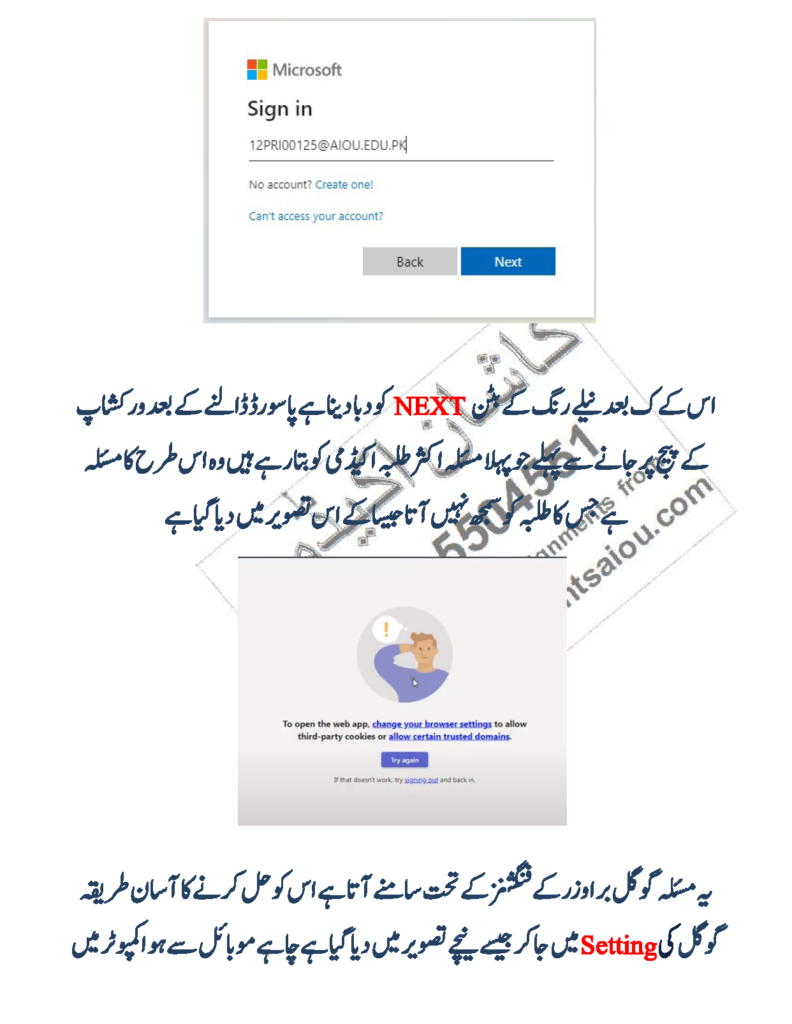
After that, you need to click the blue “NEXT” button after entering your password. Before proceeding to the workshop page, many students have reported a common issue to the academy that often causes confusion, as shown in the image provided. This issue arises from the functions of the Google browser. A simple way to resolve it is to go to Google Settings, as illustrated in the image below, whether you are on a mobile device or a computer. Once you’re in the settings, navigate to the cookies for Microsoft Teams and allow “Block third-party cookies,” as shown in the image provided.
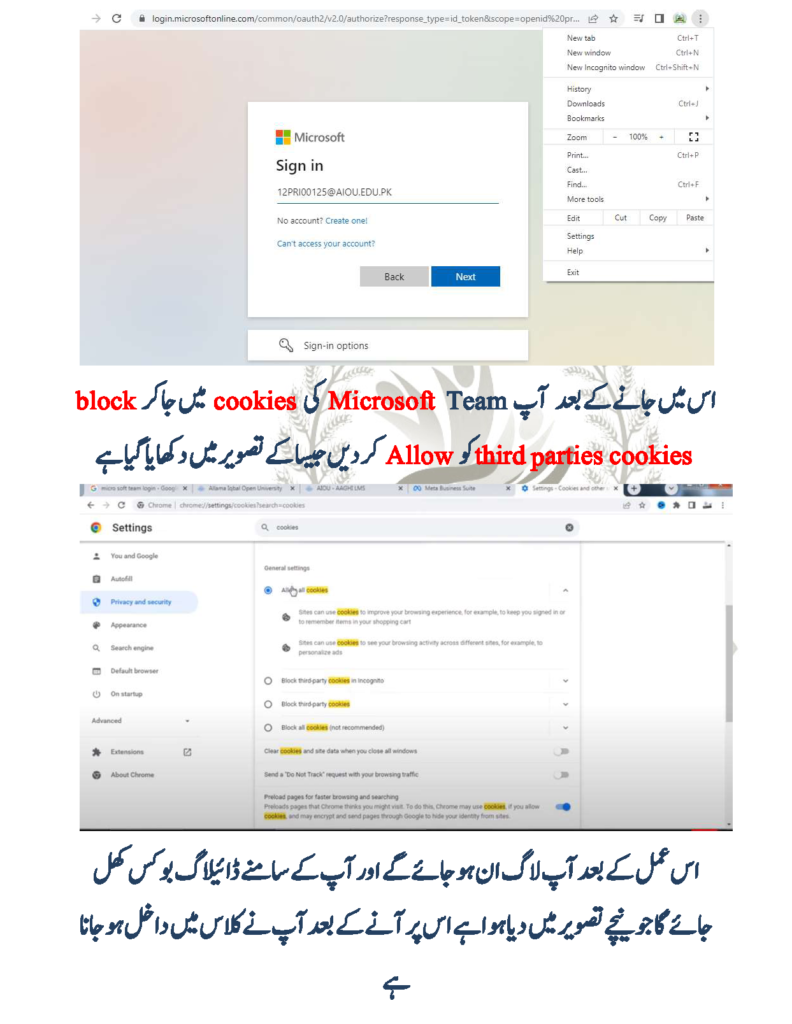
After completing this process, you will be logged in, and a dialog box will appear, as shown in the image below. Once you see this, you need to enter the class.
Mark your attendance in LMS workshops
Next, select the “Team” option on the right-hand side, which will display your courses, regardless of which student you are. For information regarding the schedule of workshops, please refer to the “Workshop Schedule” page on the Kashan Academy website.
It is important to note that in the previous model system, the portal would automatically mark your attendance. However, this time, the authority to mark attendance or absences resides with the respective teacher. A flaw in the previous system was that students could log in for just five minutes and then log out, causing the portal to record their attendance. This system does not work that way. For instance, if you log in for just a few minutes and then exit the system, the duration of your workshop will be visible to the teacher. In this case, whether or not your attendance is marked will depend on the teacher’s discretion.
After logging in, you must click on the subject for which you have a workshop, and a “Meet” button will appear at the top right, as shown in the image provided. You need to click this button.
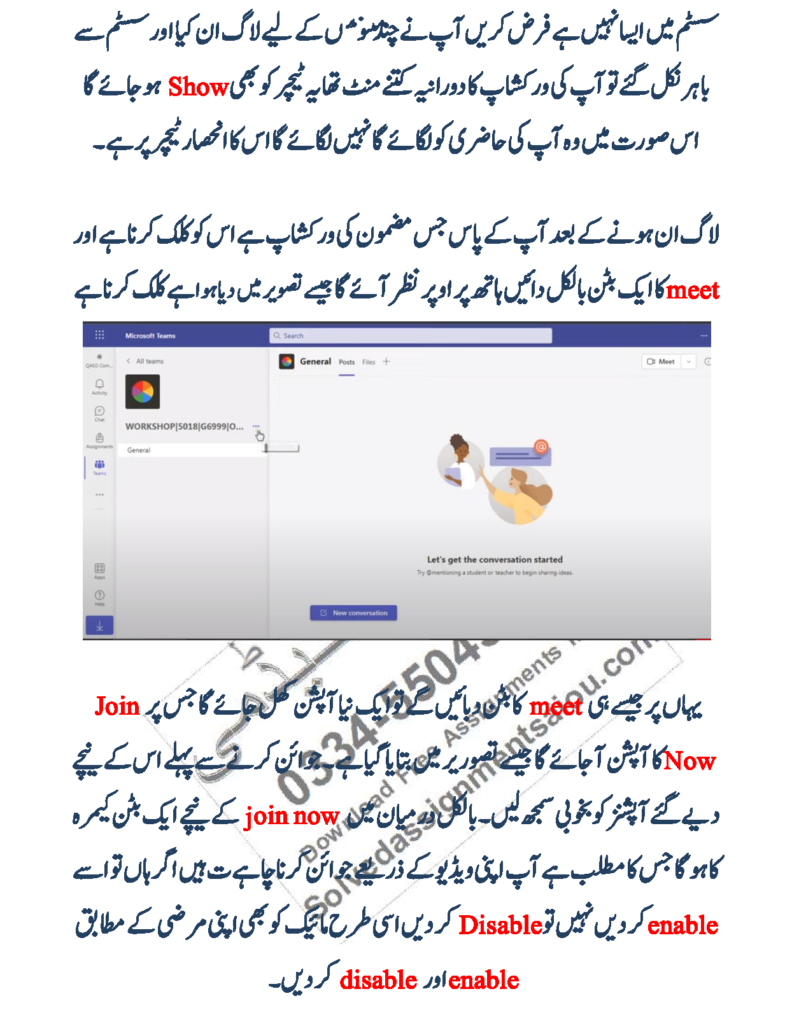
As soon as you click the “Meet” button, a new option will appear with a “Join Now” button, as shown in the image provided. Before joining, please ensure you understand the options presented below it. Directly beneath the “Join Now” button, there will be a camera icon, indicating whether you want to join via video. If you do, enable it; if not, disable it. Similarly, you can adjust the microphone settings according to your preference by enabling or disabling it as well.
Workshop presentations
After joining, the next page will open, as shown in the image below. You will see two options already mentioned, followed by a “Copy Link” button. Which lets you send your workshop link to classmates or teachers. Next, there is a “Share” option for sharing workshop presentations or your video. The hand icon indicates your desire to ask a question to your teacher. Clicking this allows the teacher to see your request and gives verbal permission for you to speak. Additionally, you can use the “Share Conversation” option to share your discussions with others.
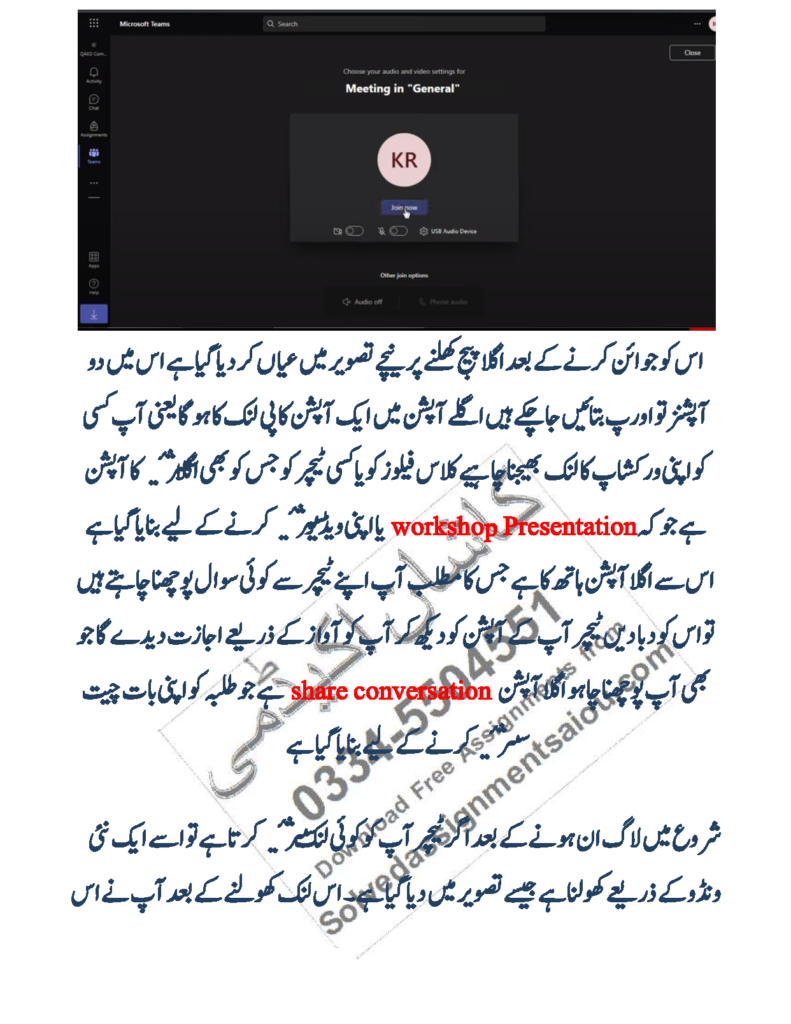
Duration of each subject
Here’s how to join your class: by opening two links, you can conveniently continue any work. Or professional commitments while attending the class, as shown in the image.
To attend the class, remain logged in for the designated time. Teachers will automatically mark your attendance using the timer. Stay in contact with your teachers until the class ends or the subject is completed. Once the time is up, make sure to log out. You can find the class schedule. These are including the duration of each subject workshop and how many days and hours. Also it will last on the Kashan Academy website under “Workshop Schedule.” Stay updated on the attendance procedure for the new workshops. If any changes occur or if students encounter issues, the website will provide the necessary information.

In addition to this, if you have any issues regarding the workshops, you can contact the academy’s numbers. Please share and read this post. Also disseminate information about the website in your groups and with other students as well.